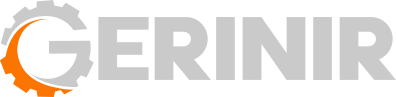Preguntas Frecuentes
-
¿Cómo agregar un nuevo contador y asociarlo a la inspección?
Para agregar un nuevo contador, ya sea porque no existe o va a ser sustituido, se lleva acabo desde la pantalla de Catálogo de Equipos.
Un contador corresponde a un odómetro, horómetro u otro tipo de dispositivo que sirve para medir, kilómetros, metros, millas, horas, unidades, entre otros.
Nota: Se adjuntan videos para facilitar el uso de esta pantalla.
Los pasos que deben de seguir son los siguientes:1. Dar clic a bases maestras. (imagen 1)
Imagen 1

2. Dar clic a catálogo de equipos. (imagen 2)
Imagen 2

3. Seleccionar el equipo en el cual se desea agregar o sustituir los contadores. Se debe dar doble clic y se abrirá una pantalla llamada ¨catálogo general de equipos¨. (Imagen 3 e imagen 4)
Imagen 3

Imagen 4

4. Se debe posicionar el cursor sobre la opción ¨Contadores/sensores¨, al dar clic se abrirá una pantalla que se llama ¨Contadores de equipo¨.
(Imagen 5)Imagen 5

Dependiendo de la necesidad del usuario para agregar o sustituir los contadores tendrá tres opciones:
a. Agregar contador nuevo en caso de que el equipo no tenga: una vez que estamos en contadores de equipo, en la parte de arriba hay una serie de opciones en la cual se debe seleccionar el ¨+¨ y completar la información como: la descripción, unidad de conteo, si es primario o no, entre otros. Seguidamente, se debe seleccionar si es primario o no, y después guardar. (Imagen 6)
Imagen 6

Video 1
b. Sustituir un contador cuando ya existe alguno: Una vez que ya exista algún contador y se desea reemplazar por otro, se debe seleccionar contadores/sensores, después dar clic en el ¨+¨ , completar la información y guardar. Cerramos esa pantalla y nos dirigimos a la pantalla catálogo de inspecciones donde se abrirá la pantalla llamada ¨Inspecciones del equipo¨ y posicionaremos el cursor en contador de equipo en la esquina inferior derecha, se seleccionar el contador que deseamos y se da guardar. (imagen 7, imagen 8, imagen 9 e imagen 10)
Imagen 7

Imagen 8

Imagen 9

Imagen 10

Video 2
c. Sustituir contador(desde el botón). Desde la opción ¨sustituir contador¨ en la esquina superior derecha, se abrirá una pantalla en la cual se debe completar la información del nuevo contador y dar clic en ¨ok¨.
Después debemos seleccionar la opción catálogo de inspecciones donde se abrirá la pantalla llamada ¨Inspecciones del equipo¨ y posicionaremos el cursor en contador de equipo en la esquina inferior derecha, se seleccionar el contador y se da guardar. (Imagen 11, imagen 12, imagen 13 e imagen 14)Imagen 11

Imagen 12

Imagen 13

Imagen 14

Video 3
-
¿Cómo crear procedimientos de mantenimiento preventivo?(grupo y familia)
Se debe ingresar a bases maestras, procedimientos de mantenimiento preventivo, seleccionar grupo y familia, dar clic en abrir.
Si no tiene mantenimiento se puede agregar desde el ¨+¨, se agrega la descripción, frecuencia y se guarda. En caso de que ingrese en el botón ¨catalogo de trabajos¨ , al lado derecho se presentaran los trabajos que están relacionados con el grupo que se eligió al inicio y al lado izquierdo deberán mostrarse las frecuencias.
Si tiene mantenimiento, al seleccionar grupo y familia se mostrara de inmediato los mantenimientos, así que se puede dirigir directamente a «catalogo de trabajos», al igual que la información anterior, se presentaran los trabajos que están relacionados con el grupo que se eligió al inicio al lado derecho y al lado izquierdo deberán mostrarse las frecuencias.
La frecuencia debe de seleccionarse, mantener presionado el clic izquierdo y arrastrar hasta el campo de abajo, dar clic en actualizar.
Si desea eliminar alguna frecuencia, se debe dar clic en el circulo rojo con una equis en el centro. Si se quiere actualizar la información se debe dar clic en ¨actualizar trabajos¨ y seguidamente dar clic en guardar¨.
Finalmente el proceso permitirá generar la inspección desde la esquina superior derecha, dar clic, seleccionar rango de fechas y dar clic en ¨ok¨.Nota: Se adjunta video para facilitar el uso de esta pantalla.
Imagen

Imagen 2


Video
-
¿Cómo crear un equipo?
Dar clic a bases maestras, seleccionar catálogo de equipos, buscar algún equipo, desde los filtros ¨buscar por¨ o seleccionando las lineas, centro de gestión, entre otros. Hay dos opciones para crear un equipo, ya sea clonando o creando desde cero, esto dependerá de las necesidades del usuario.
Clonar:
Una vez que se ingresó a catálogo de equipos, se filtraron los datos y se dio clic en buscar, se recomienda seleccionar el equipo con características similares. Se debe dar doble clic sobre el equipo, se abrirá una pantalla con la información del mismo, el cursor se debe dirigir a la esquina superior derecha y dar clic en ¨clonar equipo¨, el sistema enviara una alerta para que se seleccionar la información que debe aparecer en el nuevo equipo, solamente se debe marcar o desmarcar los cuadros pequeños que aparecen al lado izquierdo. Seguidamente, se abrirá una pantalla pero esta vez con algunos campos vacíos para que pueda ser completada por el usuario. Finalmente, cuando ya se completo la información, se debe dar clic en guardar.
Desde cero:
Al igual que el proceso anterior, se debe ingresar a catálogo de equipos, filtrar los datos y dar clic en buscar. No es necesario buscar un equipo con características similares, se puede seleccionar cualquiera, se abrirá una pantalla con la información de ese equipo, debemos dirigir el cursor hacia la parte de arriba y dar clic en el ¨+¨ , de inmediato se abrirá una pantalla con los campos vacíos así el usuario puede proceder a completarlos y crear el nuevo equipo. Finalmente se debe dar clic en guardar.Imagen

Imagen 2(Clonar)




Imagen 3(desde cero)



Video (clonar)
Video (desde cero)
-
¿Cómo generar inspecciones de mantenimiento preventivo?
Dar clic a bases maestras, dar clic a mantenimiento preventivo, seleccionar el grupo y familia, dar clic en abrir, se abrirá una pestaña donde se muestra al lado izquierdo los trabajos a realizar y en la esquina superior derecha se muestra la opción de generar inspecciones, se debe dar clic y después ajustar el rango de fechas, seguidamente se debe dar clic en aceptar. Finalmente, el sistema enviara un aviso indicando que se generaron o actualizaron las inspecciones.
Nota: Se adjunta video para facilitar el uso de esta pantalla.
Imagen




Video
-
¿Cómo crear inspecciones nuevas a un equipo?
Para crear una inspección nueva se debe dar clic a bases maestras, dar clic a catálogo de equipo, filtrar los datos ya sea en buscar por o eligiendo lineas, centro de gestión y grupo de partes, en el campo equipos seleccionados se debe dar doble clic y se abrirá la pantalla del equipo, seguidamente se debe colocar el cursor y dar clic en catálogo de inspecciones, se abrirá una pantalla adicional en la cual se debe dar clic en el ¨+¨ y se podrá completar los datos, finalmente se debe dar clic en guardar.
Nota: Se adjunta video para facilitar el uso de esta pantalla.
Imagen





Video
-
Operaciones sobre mantenimientos preventivos(GANT)
A. Mover preventivos entre fechas: Dar clic a preventivo, dar clic en el control de mantenimiento preventivo, posicionarse en el icono en forma de rectangulo, tomando en cuenta la fecha, la cual debe ser en el presente o futuro, se debe mantener presionado el rectangulo y con el cursor mover hacia lado derecho y soltar en la fecha que se desea.
Imagen:


Video:
B. Generar ordenes de trabajo desde preventivos: Dar clic a preventivo, dar clic en el control de mantenimiento preventivo, en el icono con forma de rectangulo se debe dar clic derecho y saldrá la opción ¨Generar O.T¨ al dar clic saltara el aviso ¨Generar la Orden de Trabajo para el preventivo seleccionado¨ en ese caso se debe seleccionar ¨si¨ o ¨no¨ según la necesidad del usuario.
Imagen:


Video:
C. Reasignar preventivos entre usuarios: Dar clic a preventivo, dar clic en el control de mantenimiento preventivo, en el icono con forma de rectangulo se debe dar clic derecho y saldrá la opción ¨Asignar ejecutante¨ al dar clic saltara el aviso ¨Seleccionar el técnico a asignar¨, al dar clic en la fecha que esta al lado derecho del anuncio se desglosaran los técnicos, se debe seleccionar alguno y dar clic en ¨Aceptar¨.
Imagen:


Video:
D. Anular preventivos: Dar clic a preventivo, dar clic en el control de mantenimiento preventivo, en el icono con forma de rectangulo se debe dar clic derecho y saldrá la opción ¨anular preventivo¨ al dar clic saltara el aviso en el cual solicita la razón por la cual se quiere eliminar, se debe anotar la razón y después dar clic en aceptar.
Imagen


Video:
E. Refrescar ordenes desde definición de preventivos: Hay dos maneras de refrescar las ordenes, cuando se generó la orden de trabajo o cuando no se ha generado.
Cuando se genero la orden:
Dar clic a preventivo, dar clic en el control de mantenimiento preventivo, en el icono con forma de rectangulo color naranja se debe dar clic derecho y saldrá la opción ¨Actualizar la O.T según preventivo¨ de inmediato se emitirá un aviso que dice ¨Advertencia, este proceso actualizará los datos de la Orden…¨ se debe seleccionar ¨si o no¨ dependiendo la necesidad del usuario.
Cuando NO se ha generado:
Dar clic a preventivo, dar clic en el control de mantenimiento preventivo, en el icono con forma de rectangulo color celeste se debe dar clic derecho y saldrá la opción ¨Generar O.T¨ emitirá un aviso donde indica que ha sido generada exitosamente, seguidamente el icono se mostrara de color naranja, nuevamente se dara clic derecho y y saldrá la opción ¨Actualizar la O.T según preventivo¨ de inmediato se emitirá un aviso que dice ¨Advertencia, este proceso actualizará los datos de la Orden…¨ se debe seleccionar ¨si o no¨ dependiendo la necesidad del usuario.Imagen:

Video(cuando se genero la orden):
Video(cuando NO se genero la orden):
Nota: Se adjuntan videos para facilitar el uso de esta pantalla.
-
¿Cómo agregar trabajos preventivos, correctivos o instalación a una nueva parte del equipo?
Para agregar trabajos preventivos, correctivos o de instalación a una nueva parte del equipo se debe de realizar desde bases maestras y se encontraran con tres opciones, catalogo de trabajos preventivos, catálogo de trabajos correctivos y catálogo de trabajos de instalación, el proceso para cada una de esas opciones es igual.
Catálogo Preventivos, correctivos y de instalación:
Dar clic a bases maestras, seleccionar la opción en la que desea trabajar, ya sea catálogo preventivo, correctivo o de instalación, seguidamente, se abrirá una pantalla donde se debe seleccionar el grupo de parte y después seleccionar la parte del equipo para finalmente dar clic en el más y agregar el trabajo.
Para agregar el trabajo:
Después de dar clic en el más se debe agregar una descripción de trabajo y dar clic en el check para guardar.Nota: Se adjunta video para facilitar el uso de esta pantalla.
Imagen



Video
-
¿Cómo devuelvo una orden de trabajo del histórico a una orden de trabajo sin finalizar desde el manager?
Debe dar clic en solicitudes/O.T, consulta de históricos, filtrar los datos ya sea por fechas, datos, agrupación, entre otros, se da clic a ¨consultar histórico¨, se desglosaran las solicitudes, cuando ya se han realizado los pasos anteriores se debe proceder a posicionar el cursor sobre la solicitud, dar doble clic y se abrirá una pantalla con diferentes opciones, se debe dirigir a la esquina superior derecha y seleccionar la opción ¨resucitar¨, así la orden de trabajo volverá a estar sin finalizar.
Nota: Se adjunta video para facilitar el uso de la pantalla.
Imagen 1

Imagen 2

Imagen3

Video
-
¿Cómo puedo editar, eliminar o agregar la frecuencia desde el manager?
Se debe dar clic en bases maestras, seleccionar frecuencias, se abrirá una pantalla con las opciones para editar, agregar y eliminar frecuencias.
Si se desea agregar se debe dar clic en el más, se completa la información, y guardar.
Si desea eliminar, debe seleccionar el dato, dar clic en la equis, finalmente guardar.
Si desea editar se debe de seleccionar el dato en la parte de descripción y después cambiar la información, como el tipo de frecuencia, días, porcentaje máximo de exceso, descripción y seguidamente guardar.Nota: Se adjunta video para facilitar uso de esta pantalla.
Imagen
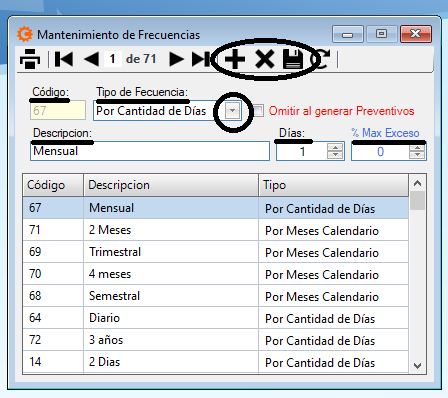
Video
-
¿Cómo debo cerrar y mandar al histórico una O.T desde el manager?
Se debe dar clic en Solicitudes/O.T, seleccionar la opción solicitudes y ordenes de trabajo, se abrirá una pantalla donde se debe seleccionar Seguimiento/Mano de obra, se debe bajar hasta el botón ¨guardar y cerrar orden¨ y se debe dar clic, se mostrarán dos opciones: guardar y finalizar o guardar y cerrar.
Para cerrar y enviar al histórico se debe seleccionar la opción ¨guardar y cerrar¨.Nota: Se adjunta video para facilitar el uso de esta pantalla.
Imagen

Video
-
¿Cómo puedo dar seguimiento a una Orden de trabajo desde el manager?
Para dar seguimiento a una Orden de Trabajo, se debe dar clic a solicitudes/O.T, seleccionar seguimiento de ordenes de trabajo, se abrirá una pantalla donde se podrá filtrar por criterios, fecha, datos y posicionar el cursor sobre ¨consultar datos¨, así se mostrara la o las ordenes de trabajo que quieran ver.
Si tienen el numero de la orden y desean buscarla, en la esquina superior derecha hay un campo en blanco que se llama buscar, se debe colocar el numero y presionar ¨enter¨.Nota: Se adjunta video para facilitar uso de esta pantalla.
Imagen 1

Imagen 2

Video
-
¿Cómo convertir una solicitud a una orden de trabajo(PROMAT Web o PROMAT Manager)?
Desde PROMAT Web:
Cuando se ha iniciado sesión y se ha gestionado una solicitud nueva, el mismo PROMAT Web los redirige al listado de solicitudes donde NO es necesario realizar ninguna acción, si no que se debe posicionar en las 3 lineas de la esquina superior izquierda y dar clic en ¨Asignar O.T a Solicitudes¨, se busca la solicitud y se da clic en el icono color verde que indica ¨Aplicar y convertir en O.T¨, cuando se abra la pantalla se debe completar la información y debe ser asignada a un técnico, finalmente se da clic en ¨Asignar Orden¨. Así se convierte una solicitud en una orden de trabajo desde el PROMAT Web.
Desde PROMAT Manager:
Se debe dar clic a Solicitudes/O.T,seleccionar solicitudes y ordenes de trabajo. Si hay una solicitud ya creada pero sin asignar se debe habilitar los campos de la O.T, esta opción se encuentra en la esquina superior derecha en el botón ¨acciones especiales¨. Una vez ya habilitado se deben completar los campos y asignar un técnico, finalmente dar clic en el botón aplicar orden de trabajo.
En caso de que no exista alguna solicitud, se puede crear desde el ¨más¨, se completan los datos de solicitud y se da clic en el botón aplicar solicitud, una vez que se ha aplicado, se habilitaran los espacios para que se asigne el técnico, finalmente dar clic en el botón aplicar orden de trabajo. Así se convierte una solicitud en una orden de trabajo desde el PROMAT Manager.Nota: se adjunta video para facilitar el uso de esta pantalla.
Video 1 PROMAT Web
Video 2 PROMAT Manager
Video 2.1 PROMAT Manager
-
¿Cómo debo asignar una OT a un técnico desde PROMAT manager? (Administrador)
Una vez que el usuario ha enviado la solicitud esta llegara de inmediato al administrador, el cual deberá asignarla al respectivo técnico.
Administrador:
Deberá iniciar sesión en PROMAT web con el usuario y la contraseña correspondiente.
Una vez que esta dentro de PROMAT web deberá abrir la opción asignar OT a solicitante, completaremos la información que se solicita.
En la parte que indica técnico asignado el administrador tendrá que asignar la solicitud al técnico.
Se asigna el caso y se procede a cerrar sesión.Imagen

Video
-
¿Cómo anular una orden de trabajo?(Promat Manager)
Se debe dar clic a solicitudes/O.T, seleccionar solicitudes y ordenes de trabajo, buscar la orden que se desea anular, posicionarse en la esquina superior derecha donde dice ¨Solicitud/Orden Anulada¨ dar clic en el recuadro pequeño, el sistema consultara si esta seguro de anular la orden, indicar ¨Si¨ o ¨No¨. Si marca Si el sistema le pedirá una justificación, se debe indicar y finalmente dar clic en aceptar.
Nota: se adjunta video para facilitar el uso de esta pantalla.
Video
-
¿Cómo puedo cambiar la contraseña de un usuario desde el manager?
Debe seleccionar bases maestras, seleccionar configuración del sistema, seleccionar usuarios, en el campo password colocar la nueva contraseña y dar clic en guardar.
Nota: Se adjunta video para facilitar el uso de esta pantalla.
Imagen

Video
-
¿Cómo puedo dar o quitar acceso a los usuarios desde PROMAT manager?
Se puede dar o quitar acceso desde:
Opción 1
Seleccionar bases maestras, configuración del sistema, usuarios, configuración base del usuario, en el campo grupo de usuario se puede modificar y darle permiso dependiendo la necesidad, puede ser de administrador, solicitante, jefatura u operario.
Opción 2
Seleccionar bases maestras, configuración del sistema, grupos de trabajo/seguridad de accesos al software y en la lista de permisos se modifican según se requiera.Nota: se adjunta video para facilitar el uso de esta pantalla.
Imagen(Usuario)
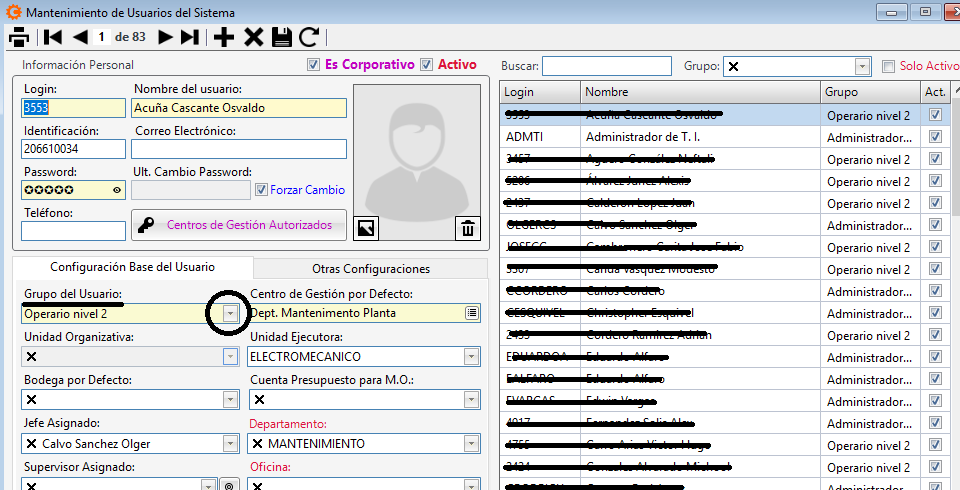
Imagen(grupos de trabajo/seguridad de accesos al software)

Video (Usuario)
Video (grupos de trabajo/seguridad de accesos al software)
-
¿Cómo puedo agregar o eliminar los horarios de la empresa desde PROMAT Manager?
Para agregar o eliminar algún horario debes dar clic a bases maestras, se abrirá una pestaña con varias opciones, se debe seleccionar ¨Horarios¨, al dar clic la pantalla mostrara los días de Lunes a Viernes, código, tipo y descripción en caso de que haya algún dato, de no ser así y que se quiera agregar alguna dato se debe dar clic en el más y completar la información, ademas de seleccionar un tipo de horario, ya sea normal, continuo o rotativo, finalmente se guarda la información.
Para eliminar algún tipo de información se debe seleccionar el dato que se quiere eliminar y después dar clic en la equis, confirmar que se desea eliminar y guardar.Nota: Se adjunta video para facilitar el uso de esta pantalla.
Imagen:

Video:
-
¿Cómo se agregar o eliminar un usuario a PROMAT manager?
Se debe ingresar a bases maestras, se abrirá un pantalla con múltiples opciones, se debe seleccionar la opción ¨usuario¨, si se desea agregar un usuario se debe dar en el más y completar la información, como: nombre, correo, login, contraseña, entre otros, después se debe dar clic en guardar.
Si desea eliminar información, debe de seleccionar el nombre del usuario y después dar clic en la equis, finalmente guardar.Nota: Se adjunta video para facilitar el uso de esta pantalla.
Imagen:

Video:
-
¿Cómo crear un solicitud desde PROMAT-Web?
Para crear una solicitud desde PROMAT-Web se debe:
1. Ingresar a PROMAT-Web con el login y contraseña correspondiente. Seguidamente, se mostrará un recuadro donde se debe elegir el centro de gestión y dar clic en aceptar.
2. Posicionar el cursor sobre las tres lineas que están en la esquina superior izquierda y seleccionar ¨Agregar Nueva Solicitud¨
3. Completar los campos que están en blanco, por ejemplo: compañía, departamento, solicitado por, tipo de solicitud, detalles de solicitud, entre otros. Si desea agregar un archivo, se debe seleccionar el botón ¨Agregar un Adjunto¨
4. Adicionalmente, se debe dar clic en ¨Guardar solicitud¨. Aparecerá un recuadro con el mensaje de ¨¿Desea imprimir el comprobante de solicitud de una vez¨ podrás seleccionar Si o No dependiendo de la necesidad de la empresa. De inmediato el sistema enviará la solicitud a ¨Listado de solicitudes¨
5. Nuevamente, se debe posicionar el cursor sobre las tres lineas que están en la esquina superior izquierda y seleccionar la opción ¨Asignar O.T a solicitudes¨, buscamos la O.T y damos clic en el icono color verde, se abrirá una pantalla que se llama ¨aplicar solicitud de trabajo¨ donde se debe asignar el técnico y dejar notas claras de lo sucedido.
6. Finalmente, dar clic en ¨Asignar orden¨. -
¿Cómo convertir una solicitud a una orden de trabajo(PROMAT Web o PROMAT Manager)?
Desde PROMAT Web:
Cuando se ha iniciado sesión y se ha gestionado una solicitud nueva, el mismo PROMAT Web los redirige al listado de solicitudes donde NO es necesario realizar ninguna acción, si no que se debe posicionar en las 3 lineas de la esquina superior izquierda y dar clic en ¨Asignar O.T a Solicitudes¨, se busca la solicitud y se da clic en el icono color verde que indica ¨Aplicar y convertir en O.T¨, cuando se abra la pantalla se debe completar la información y debe ser asignada a un técnico, finalmente se da clic en ¨Asignar Orden¨. Así se convierte una solicitud en una orden de trabajo desde el PROMAT Web.
Desde PROMAT Manager:
Se debe dar clic a Solicitudes/O.T,seleccionar solicitudes y ordenes de trabajo. Si hay una solicitud ya creada pero sin asignar se debe habilitar los campos de la O.T, esta opción se encuentra en la esquina superior derecha en el botón ¨acciones especiales¨. Una vez ya habilitado se deben completar los campos y asignar un técnico, finalmente dar clic en el botón aplicar orden de trabajo.
En caso de que no exista alguna solicitud, se puede crear desde el ¨más¨, se completan los datos de solicitud y se da clic en el botón aplicar solicitud, una vez que se ha aplicado, se habilitaran los espacios para que se asigne el técnico, finalmente dar clic en el botón aplicar orden de trabajo. Así se convierte una solicitud en una orden de trabajo desde el PROMAT Manager.Nota: se adjunta video para facilitar el uso de esta pantalla.
Video 1 PROMAT Web
Video 2 PROMAT Manager
Video 2.1 PROMAT Manager
-
¿Qué debo hacer para completar una solicitud? (solicitantes)
1.Una vez que se ingresa a PROMAT web con el respectivo usuario y contraseña, tendrás varias opciones:
1.1 En la parte superior izquierda encontraras tres lineas de manera horizontal, le darás click y deberás seleccionar la opción: Agregar una nueva solicitud
1.2 Se abrirá una página en la cual tendrás que completar los espacios con la información correspondiente. No olvides agregar una descripción clara.
1.3 Finalmente debes guardar la solicitud y el proceso quedara en manos de los técnicos. -
¿Cómo puedo ingresar a PROMAT web?
Debes darle click al siguiente enlace: http://devel/promat.web.m/Default.aspx
Debes agregar tu usuario y tu contraseña, estos datos fueron emitidos por su jefe.Cuando ingreso a PROMAT web por primera vez me pide que cambie mi contraseña, qué debo hacer?
Siempre que ingreses a PROMAT web por primera vez te pedirá que cambies o actualices tu contraseña, lo que debes hacer es:
Debes ingresar la contraseña actual. En el siguiente recuadro, debes anotar la nueva contraseña. Tomar en cuenta la indicaciones del recuadro de la izquierda.
Adicionalmente, debes confirmar la nueva contraseña y le das en la opción guardar contraseña.
Finalmente le das click en la opción regresar y deberás digitar tu usuario y la nueva contraseña.Qué puedo hacer si se olvida la contraseña y no puedo ingresar a PROMAT web?
Cuando ingresas a PROMAT web y se te olvidó la contraseña, contaras con la opción: Ayúdame, olvidé mi contraseña.
Deberás darle click a la opción anteriormente mencionada, seguidamente te aparecerá una opción para que escribas el correo relacionado con tu usuario(usualmente el correo de la empresa).
El sistema enviara al correo un restablecimiento de contraseña y deberás seguir los pasos que ahí se te indican.Video